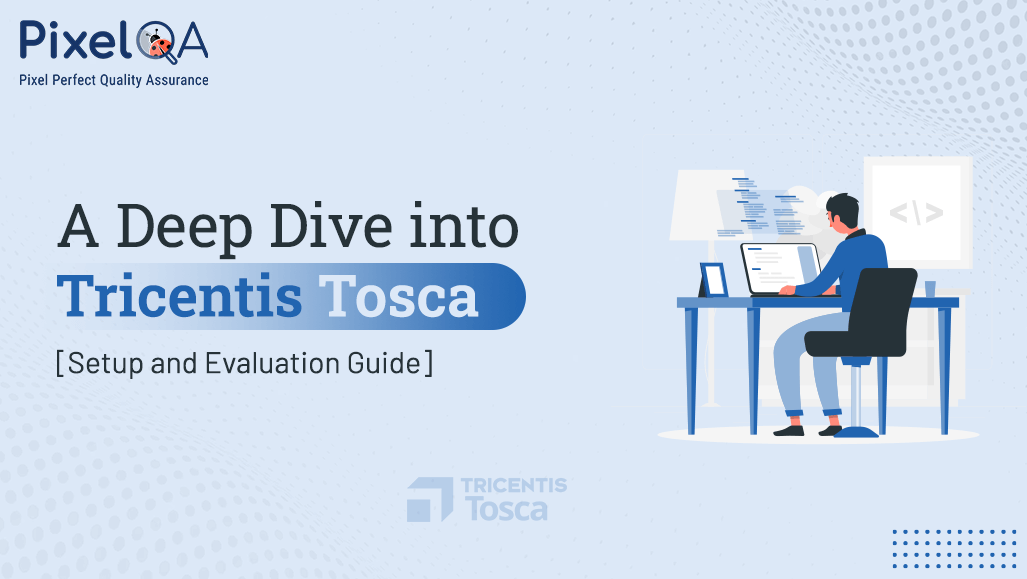
Table of Contents
- Introduction
- Part 1: Introducing the Tricentis Tosca Community Edition
- Part 2: Testing with Tricentis Tosca Community Edition
- Web Testing
- API Testing
- Portable Testing
- Conclusion
- Q & A
Introduction
Tricentis Tosca is a vigorous robotization instrument commonly utilized by businesses for comprehensive Automation Testing Services of corporate applications. For people looking for a reasonable alternative, Tricentis gives a free adaptation of Tosca called the open-source community version. This web journal post will layout step-by-step process for introducing Tosca Community Version and illustrate its testing highlights through diverse cases.
Part 1: Introducing the Tricentis Tosca Community Edition
Step 1: Download and Introduce Tosca Community Edition
1. Visit the Tricentis Tosca Community Version site.
2. Proceed the download interface and follow the instructions to get installation package for your operation system (Windows or MacOS).
3. Simply run the installation package and follow the on-screen instructions to install Tosca Community Version on your machine.
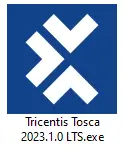
Step 2: Make a Tosca Account
1. Launch Tosca Community Version after installation.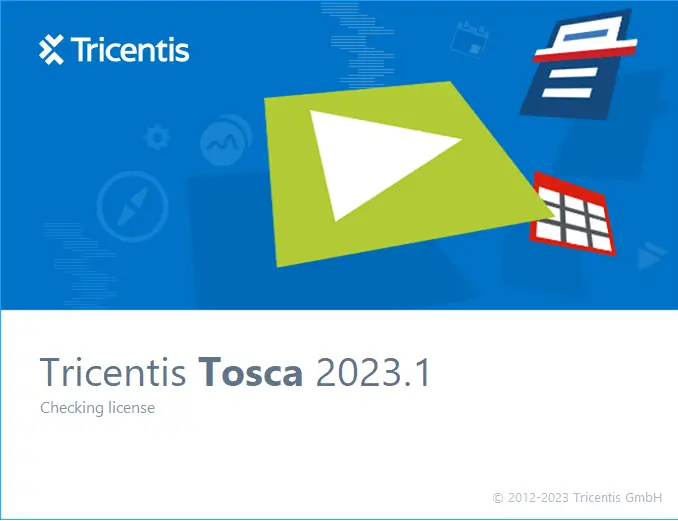 2. Click on the "Register" button to make a modern account. (If you haven’t registered before).
2. Click on the "Register" button to make a modern account. (If you haven’t registered before).
3. Fill out the enrollment shape with points of interest and confirm e-mail address to total the enlistment process.
Step 3: Log In to Tosca Community Edition
1. Once enrolled, log in to Tosca Community Version utilizing credentials.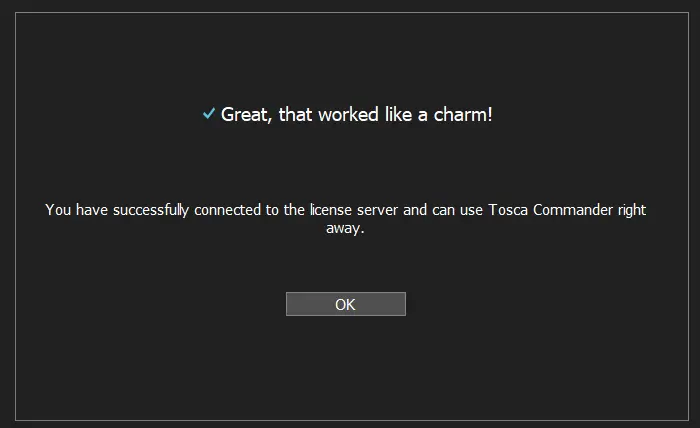 2. You will be coordinated to the Tosca Community Version dashboard, where you can get different highlights and functionalities. Utilize “Guided Visit” to begin with this tool.
2. You will be coordinated to the Tosca Community Version dashboard, where you can get different highlights and functionalities. Utilize “Guided Visit” to begin with this tool.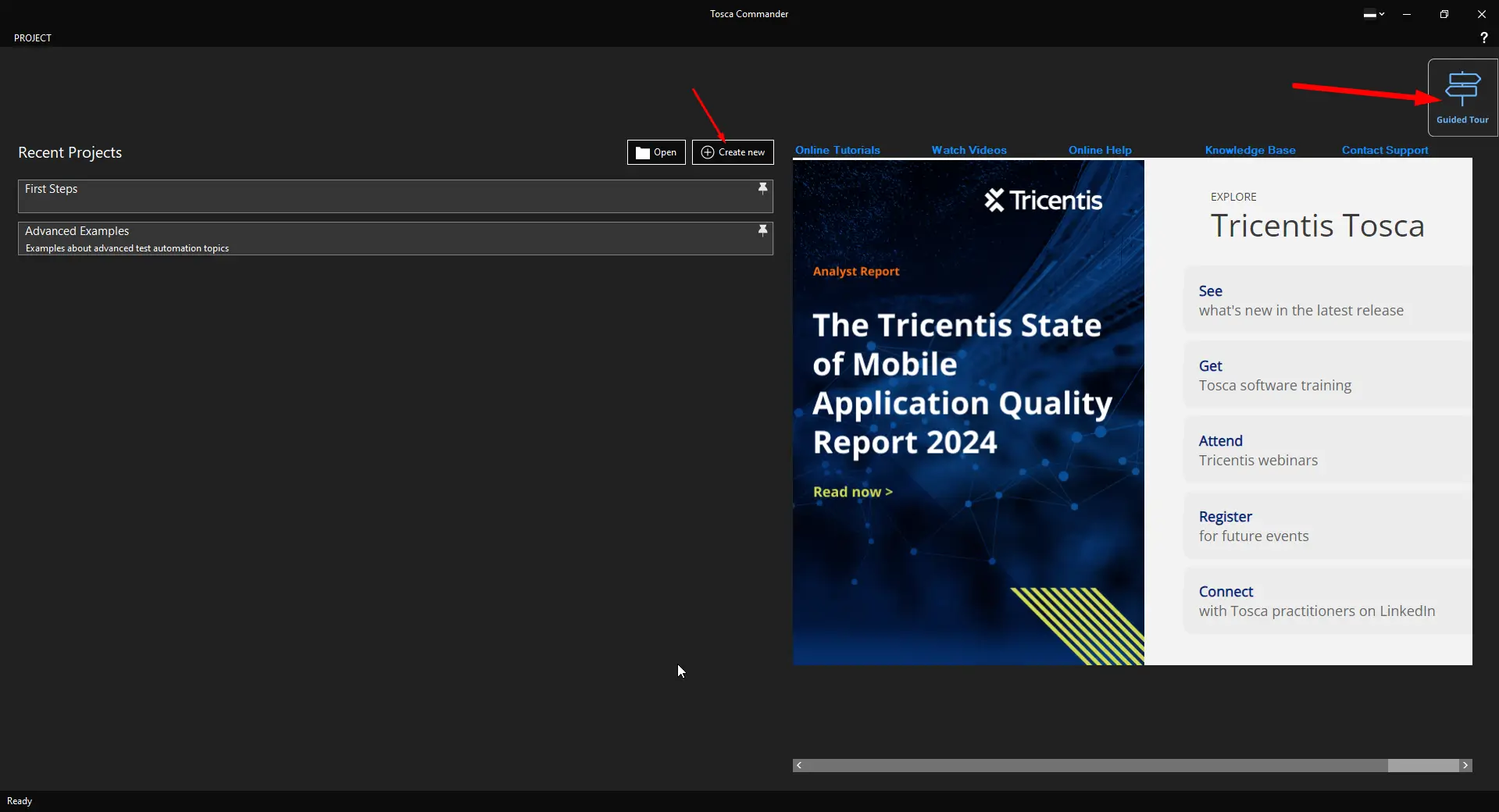
Part 2: Testing with Tricentis Tosca Community Edition
Establishing a project in Tosca requires the creation of a workspace for organizing test assets like test cases, test data, and execution configurations. Below is a detailed guide on how to set up a project in Tosca and commence testing.
Step 1: Initiate Tricentis Tosca if it is not already running.
1. Open Tricentis Tosca on computer.
2. Log in to Tosca account if prompted.
Step 2: Create a New Project / Workspace
1. After successfully logging in, proceed to the "Projects" tab.

OR for the very first launch we can Create New as shown in image below.
 1. Create a new project by selecting the "New".
1. Create a new project by selecting the "New".
2. Enter a name and description for project.
3. Choose a location to save project files.
4. Click "Ok" to create the project.
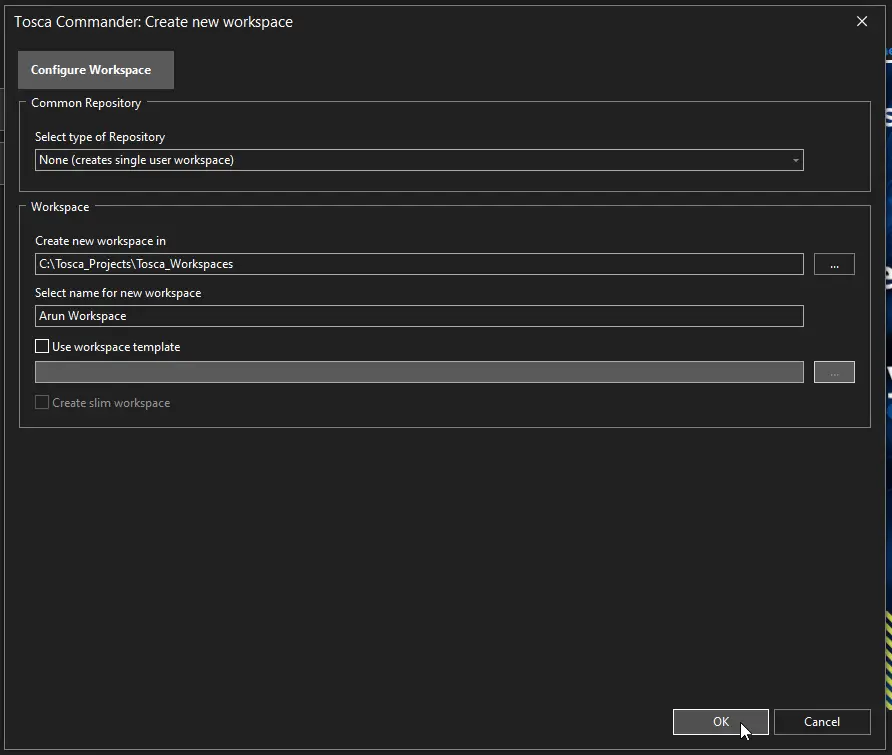
Step 3: Set Up Project Configuration
1. In the project settings, configure project properties such as project name, description, and other settings as needed.
2. Configure integration settings if you plan to integrate Tosca with other tools or systems.
Step 4: Organize Test Assets
1. Within the project, organize test assets into folders or categories.
2. Create folders for test cases, test data, modules, execution configurations, etc.
3. Import existing test assets if you have them from previous projects or external sources.
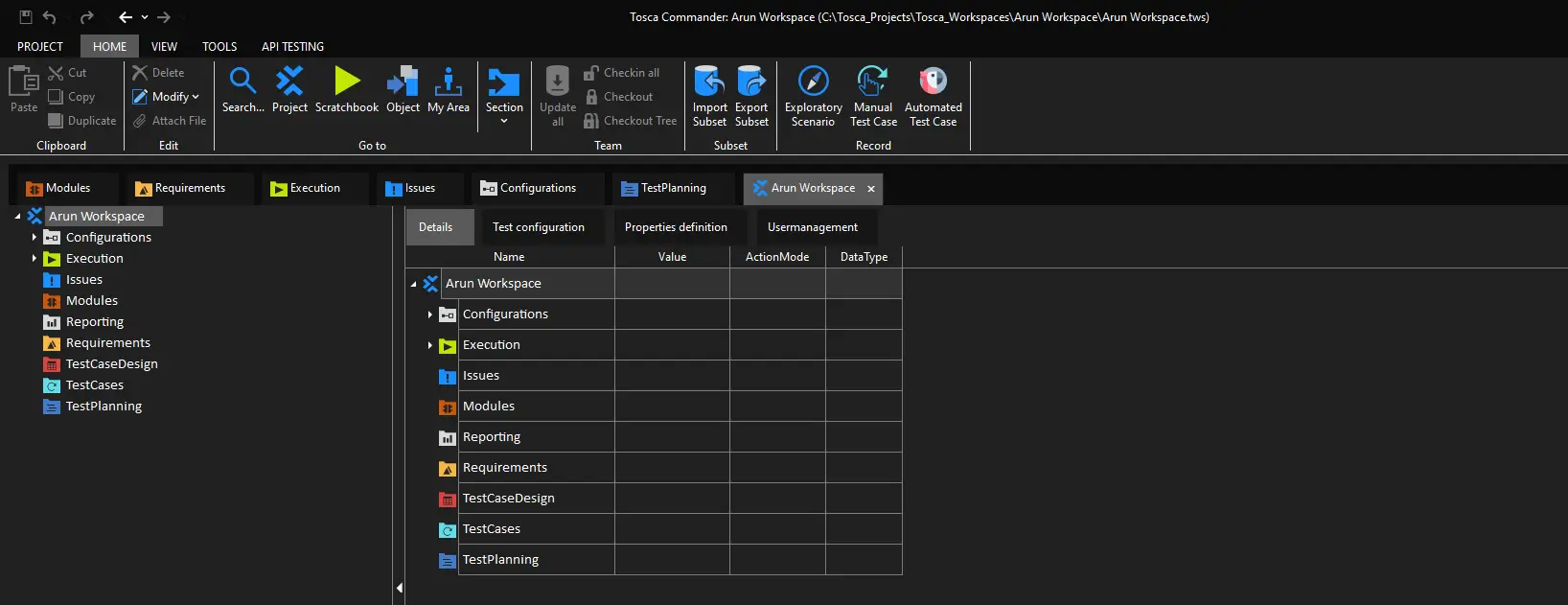
Web Testing
Step 5: Create Test Cases
1. Proceed to the "TestCases" section located in the project.
2. Select the option to "Generate New TestCase" to initiate the creation of a fresh test case.
3. Outline the necessary test steps for the test case, detailing the actions to be executed and the anticipated outcomes.
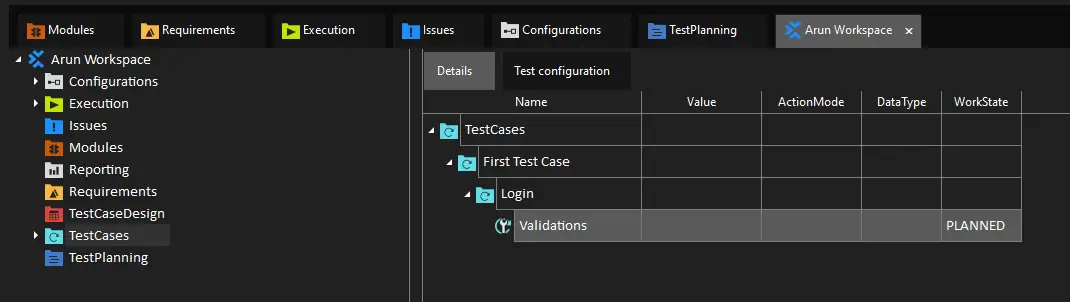
Step 6: Define Test Data
1. If test cases require test data, navigate to the "TestData" tab within project.
2. Click on the "Create New TestData" button to create new test data sets.
3. Define the test data values and parameters to be used in test cases.
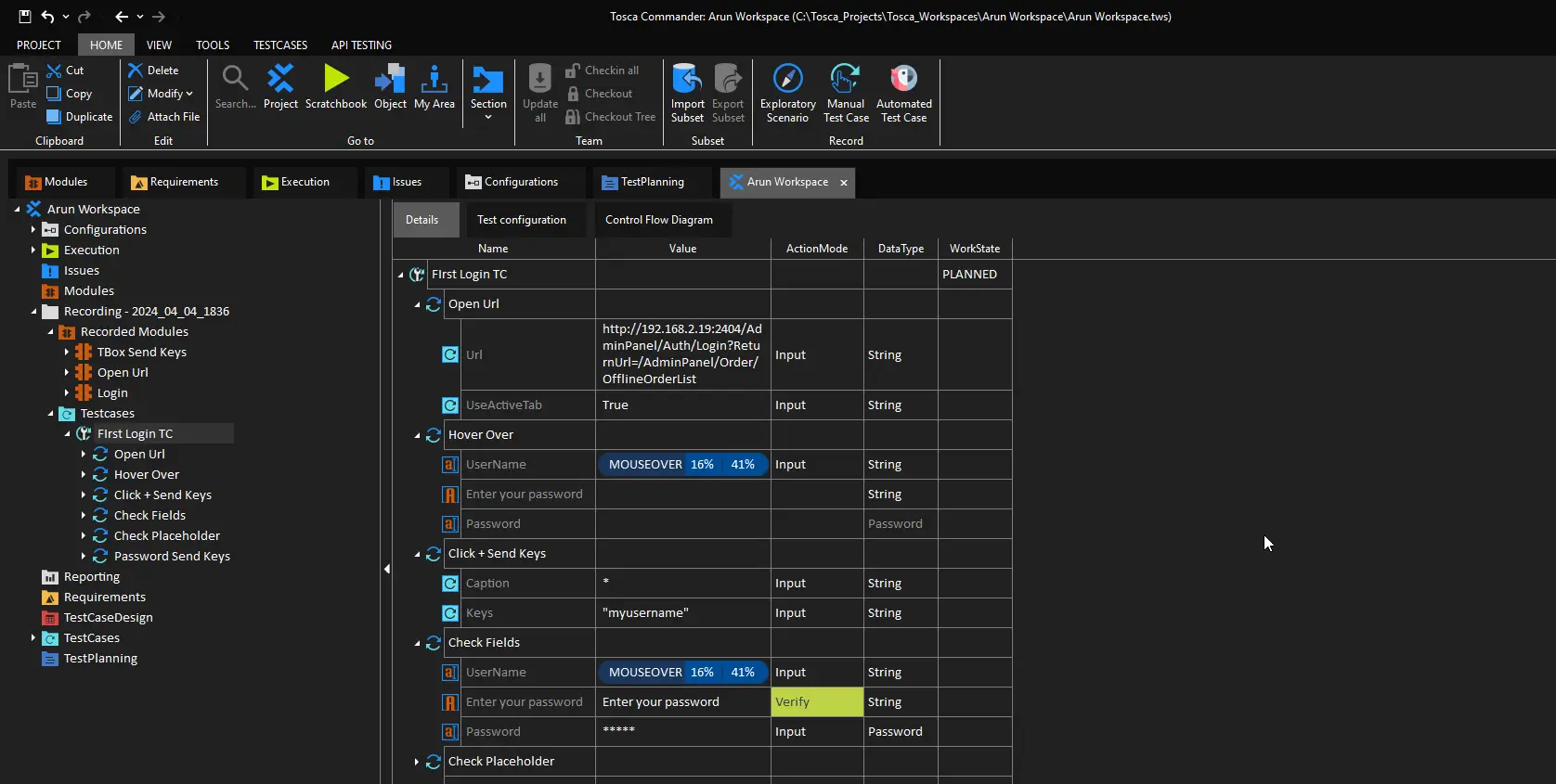
Step 7: Configure Execution Settings
1. Configure execution settings for test cases, such as which browsers or devices to execute tests on.
2. Set up test execution environments and configurations based on testing requirements.
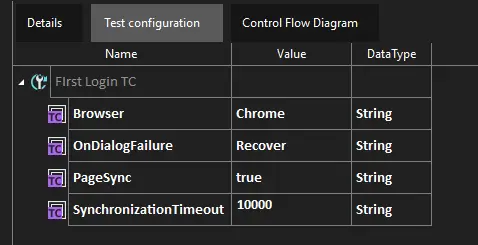
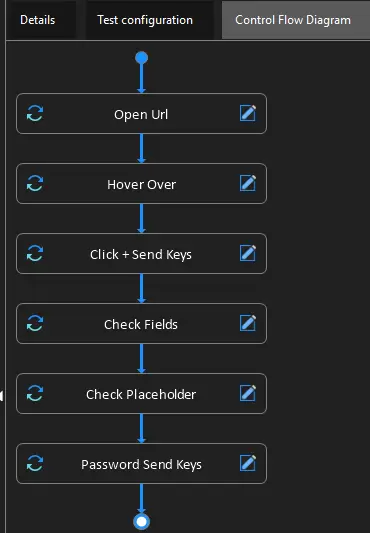
Step 8: Execute Tests
1. Once project is set up and test cases are created, you can execute tests.
2. Select the test case or test suite you want to execute.
3. Click on the "Run" button to execute the selected tests.
4. Monitor test execution progress and review test results.
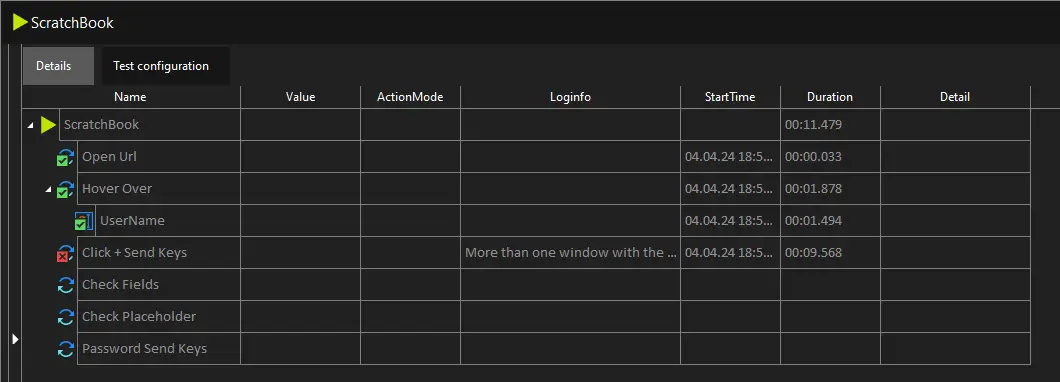
Step 9: Analyze Results and Iterate
1. After test execution, review test results to identify any failures or issues.
2. Use Tosca's debugging and analysis features to troubleshoot and resolve issues.
3. Iterate on test cases and project setup as needed based on test results and feedback.
By following these, user can set up a project in Tosca and start testing applications effectively. Make sure to customize project setup and testing approach based on specific requirements and testing objectives of the project.
API Testing
1. Explore to the "APITests" tab in the Tosca Community Version dashboard.
2. Press on the "Make Modern APITest" button to make a unused API test.
3. Characterize the test steps for API testing, such as sending demands, confirming reactions, and taking care of authentication.
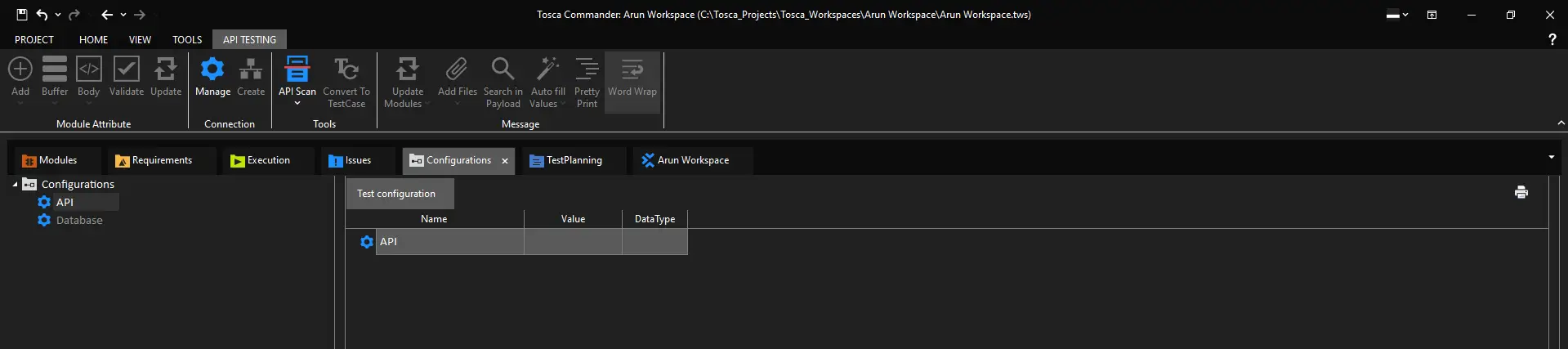
Portable Testing
1. Explore to the "MobileTests" tab in the Tosca Community Version dashboard.
2. Tap on the "Make Modern MobileTest" button to make a modern versatile test.
3. Characterize the test steps for versatile testing, such as propelling an app, connection with components, and confirming screen content.
Conclusion
Tricentis Tosca gives a vigorous and user-friendly stage for test computerization over web, versatile, and API applications. By taking after this comprehensive direct and investigating the given illustrations, analysers' can set up Tosca and use its testing capabilities to robotize their testing forms successfully. Whether you're a tenderfoot or an experienced analyzer, Tosca offers a flexible arrangement for improving the quality and unwavering quality of computer program applications.
Connect with a reputable software testing company that specializes in extensive quality assurance services like PixelQA. Our testers excel in software testing to ensure the reliability, performance, and user satisfaction of your applications as well as deliver high-quality software solutions that meet user expectations and industry standards.
FAQs
Q: How does Tosca back test automation?
A: Tosca gives a user-friendly interface for making and executing mechanized test cases. It bolsters different testing sorts, counting useful testing, relapse testing, execution testing, and more.
Q: What programming dialects are upheld by Tosca?
A: Tricentis Tosca employments a model-based approach for test computerization, which implies that clients do not require to compose code. In any case, it does back scripting in dialects like JavaScript and VBScript for progressed scenarios.
Q: Can Tosca coordinates with other tools?
A: Yes, Tricentis Tosca offers integration capabilities with a wide run of instruments, counting CI/CD frameworks, form control frameworks, bug following devices, and more.
Q: Does Tricentis Tosca back cross-browser testing?
A: Yes, Tricentis Tosca underpins cross-browser testing by permitting clients to make and execute test cases on distinctive web browsers and browser versions.
Q: Is Tricentis Tosca reasonable for Spry and DevOps environments?
A: Tricentis Tosca is outlined to back Dexterous and DevOps hones by empowering nonstop testing and integration into the advancement pipeline.
Q: What are the authorizing choices for Tricentis Tosca?
A: Tricentis Tosca is accessible in different permitting models, counting subscription-based permitting. It also offers diverse versions to cater the unique needs of organizations.
About Author
Arun Solanki, a dedicated QA Engineer at PixelQA, has made significant strides since entering the IT industry in September 2021, making a lasting impact on the field of quality assurance.
Beyond software testing, he loves listening to songs, embracing the beauty of nature, and spending his spare time through countless chess games.


